
How to Easily Disable VPN on Macbook: Quick and Effective Methods
To disable VPN on a MacBook, go to the System Preferences, click on Network, select the VPN connection, and click on the minus (-) button to remove it. Disabling VPN on a MacBook is a simple process.
We will guide you on how to disable VPN on your MacBook so that you can access the internet without using a virtual private network. Whether you want to disable VPN temporarily or permanently, we have provided step-by-step instructions to help you disable VPN on your MacBook in no time.
So let’s get started and learn how to turn off VPN on your MacBook.
Problem: Vpn Difficulties On Macbook
Having difficulties with VPN on your Macbook? Learn how to disable VPN on your device with these simple steps. Say goodbye to connectivity issues and enjoy a smooth browsing experience.
Are you facing difficulties with your VPN on your Macbook? Don’t worry, you’re not alone. VPNs can sometimes be tricky to configure and operate on Macbook devices. In this section, we’ll explore the reasons why your VPN may need to be disabled and the common issues that users face with VPN on their Macbooks.
Let’s dive in!
Reasons Your Vpn May Need To Be Disabled
- Overcoming blocked websites or services: Some websites or streaming services may not be accessible when connected to a VPN. Disabling your VPN allows you to bypass restrictions and access the content you need.
- Network troubleshooting: Disabling your VPN can be helpful for isolating any network issues you may encounter. By disconnecting from your VPN, you can determine if the problem lies with the VPN or the underlying network.
- Privacy concerns: If you are concerned about your online privacy, you may choose to disable your VPN when performing certain activities that require extra privacy measures. This way, your internet traffic will not pass through the VPN servers, ensuring your data remains secure.
Common Issues That Users Face With Vpn On Macbook
- Connection drops: One of the most common issues with VPN on Macbook is intermittent connections or frequent drops. These can adversely impact your online activities. Disabling and re-enabling your VPN can sometimes resolve this problem.
- Slow internet speeds: VPNs can occasionally result in slower internet speeds due to encryption and routing. If you notice a significant slowdown in your connection after enabling your VPN, disabling it temporarily can help regain normal speeds.
- Compatibility conflicts: Certain software or applications installed on your Macbook may conflict with your VPN, resulting in connectivity issues. By disabling your VPN, you can determine if a particular application is causing the problem.
- DNS leaks: In some cases, VPNs may experience DNS leaks on Macbooks, which can compromise your privacy. Disabling your VPN and reconnecting can help resolve this issue.
Remember, VPN difficulties on Macbook are not insurmountable. With a good understanding of the reasons behind the need to disable VPN and the common issues users encounter, you’ll be better equipped to address any challenges that arise.
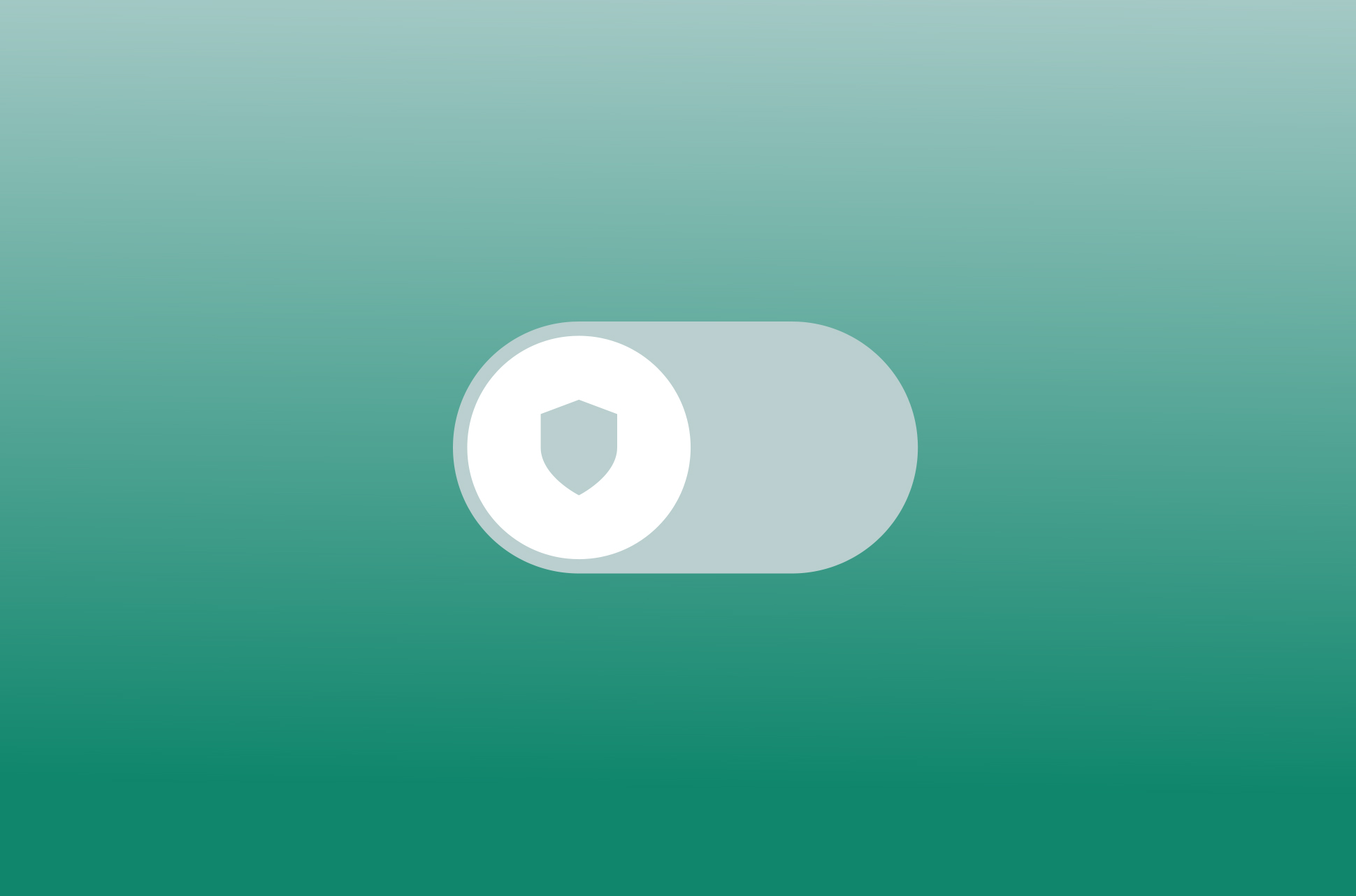
Credit: www.expressvpn.com
Method 1: Using The Network Preferences
Learn how to disable VPN on your MacBook using the Network Preferences method. Easily navigate the settings and turn off the VPN to regain full access to your network and internet connection.
To disable a VPN connection on your Macbook, you can follow these simple steps using the Network Preferences. It’s easy and quick!
Step 1: Accessing Network Preferences
To begin, you’ll need to access the Network Preferences on your Macbook. Here’s how you can do it:
- Open the Apple menu by clicking on the Apple icon in the top left corner of your screen.
- From the dropdown menu, select “System Preferences.”
- In the System Preferences window, find and click on “Network.”
Step 2: Identifying The Vpn Connection
Once you are in the Network Preferences, you need to identify the VPN connection you want to disable. Here’s how to do it:
- In the Network window, you will see a list of available connections on the left side.
- Look for the connection that is labeled as “VPN” or has a VPN icon next to it.
- Select the VPN connection by clicking on it once to highlight it.
Step 3: Disabling The Vpn Connection
Now that you have identified the VPN connection, you can disable it using the Network Preferences. Here are the steps:
- At the bottom of the Network window, you will see a button with a minus (-) sign.
- Click on the minus button to remove the VPN connection from your list of active connections.
- A confirmation pop-up may appear asking if you want to disconnect the VPN. Click “Disconnect” or “OK” to proceed.
- The VPN connection is now disabled and disconnected from your Macbook.
Remember, if you want to enable the VPN connection again in the future, you can follow the same steps but choose to add a new connection instead of removing it.
Disabling a VPN connection on your Macbook is as simple as accessing the Network Preferences, identifying the VPN connection, and disabling it. Now you can enjoy browsing without the VPN when it’s not needed, giving you more control over your internet connection.
Method 2: Using The Terminal
To disable VPN on your MacBook, you can use the Terminal method. This method allows you to easily modify network settings and disable the VPN connection.
If you’re looking for a more advanced method to disable VPN on your Macbook, you can use the Terminal. This method requires some familiarity with the command line interface, so proceed with caution if you’re not comfortable with it. Here’s a step-by-step guide on how to disable VPN using the Terminal:
Step 1: Opening The Terminal
To open the Terminal on your Macbook, follow these steps:
- Go to your Applications folder.
- Open the Utilities folder.
- Look for the Terminal application and click on it to launch.
Step 2: Identifying The Vpn Connection Details
Before you can disable the VPN, you need to identify the VPN connection details. To do this, follow these steps:
- In the Terminal window, type the following command and press enter:
`Networksetup -Listallnetworkservices`
- This command will display a list of all network services on your Macbook, including the VPN connection. Take note of the exact name of the VPN connection you want to disable.
Step 3: Terminating The Vpn Connection
Once you have identified the VPN connection details, you can proceed to terminate the VPN connection. Follow these steps:
- In the Terminal window, type the following command and press enter:
`Sudo Networksetup -Setnetworkserviceenabled “Vpn Connection Name” Off`
(Replace “VPN Connection Name” with the actual name of your VPN connection, without the quotation marks).
- You will be prompted to enter your administrator password. Type it in and press enter.
- The VPN connection should now be disabled on your Macbook.
Remember to handle Terminal commands with caution, as they can have system-wide effects. If you’re unsure about anything or encounter any issues, it’s always a good idea to seek assistance or consult official documentation.
By following these steps, you can effectively disable VPN on your Macbook using the Terminal.
Method 3: Using A Third-Party Application
Disable VPN on your Macbook easily with Method 3: Using a Third-Party Application. Follow the simple steps and regain control of your internet connection without the need for a VPN.
If you prefer a more user-friendly approach to disabling VPN on your Macbook, you can utilize a third-party application to simplify the process. Follow these steps to disable your VPN connection with ease:
Step 1: Researching And Selecting A Reliable Application
To begin, research and choose a reputable third-party application that offers VPN functionality and management features. Consider the following factors when selecting the application:
- Compatibility: Ensure that the application is compatible with your Macbook’s operating system.
- User-friendly interface: Look for an application with an intuitive interface to make the process easier for you.
- Positive reviews: Read reviews and ratings to gauge other users’ experiences and determine if the application is reliable.
Step 2: Installing And Launching The Application
Once you have selected the suitable application, proceed with the installation process:
- Visit the official website of the chosen application and download the installation file.
- Locate the installation file in your Downloads folder and double-click to launch the installer.
- Follow the on-screen instructions to complete the installation.
- After installation, locate the application in your Applications folder and launch it by double-clicking on the application icon.
Step 3: Disabling The Vpn Connection Through The Application
Now that you have installed and launched the third-party application, it’s time to disable the VPN connection. Follow these steps:
- Open the third-party application.
- Look for the VPN settings or connection options within the application.
- In the VPN settings or connection options, locate the toggle or button to disable the VPN connection.
- Click on the toggle or button to turn off the VPN connection.
- Once disabled, the VPN connection will be deactivated on your Macbook.
Using a third-party application is an efficient way to disable VPN on your Macbook, providing you with a more straightforward and user-friendly experience. Make sure to choose a reliable application that meets your requirements and offers a seamless way to manage your VPN connections.
With these steps, you can easily disable your VPN and enjoy an unrestricted browsing experience.
Frequently Asked Questions On How To Disable Vpn On Macbook
How Do You Turn Off Vpn On A Mac?
To turn off VPN on a Mac, follow these steps: Go to System Preferences → Network → Select VPN connection → Click Disconnect.
How Do I Disable Vpn Enabled?
To disable VPN, follow these steps: Go to your device settings, find VPN settings, and toggle the switch to disable it.
How Do I Know If My Macbook Is Connected To Vpn?
To determine if your Macbook is connected to a VPN, follow these steps: Go to the Network Preferences, look for the VPN tab, and check if it shows a connected status.
Why Can’T I Delete Vpn From Mac?
Deleting a VPN from Mac can be difficult due to system settings and dependencies.
Conclusion
Disabling a VPN on your Macbook is a straightforward process that can help improve your internet browsing experience. By following the steps outlined in this blog post, you can easily turn off your VPN and return to your regular internet connection.
Whether you no longer need the added security and privacy provided by a VPN or you simply want to access region-specific content, knowing how to disable your VPN is essential. Remember, always be aware of the potential risks associated with browsing without a VPN, such as decreased privacy and exposure to hackers.
By understanding how to disable your VPN on a Macbook, you can make informed decisions about when to use this technology and when it is safe to browse without it.



No Comments