
How to Change the Facebook Notification Sound: Quick & Easy Tips
To change the Facebook notification sound, navigate to the settings menu within the app and select ‘Notifications.’ From there, access the ‘Notification Settings’ and choose the sound you prefer.
Social media is an integral part of our daily lives, and Facebook remains a dominant platform for staying connected. Personalizing how we receive notifications can enhance our user experience, making it more enjoyable and tailored to our preferences. Adjusting the notification sound is a simple tweak that can make a big difference, especially for those who rely heavily on these alerts throughout the day.
This small customization allows for a more individualized interaction with the app, ensuring you’re alerted in a way that suits your lifestyle and preferences. Let’s walk through a step-by-step guide to refreshing your Facebook experience with a custom notification sound.
What You Need To Know
Understanding how to customize your Facebook experience to suit your preferences can make a world of difference, especially when it comes to managing how you receive notifications. Changing the Facebook notification sound is a simple yet impactful tweak. It ensures you stay on top of what matters without getting overwhelmed. Let’s dive into everything you need to know to make this personalization work for you.
Importance Of Notification Sounds
Notification sounds play a crucial role in how users interact with their devices. The right sound can alert you to a priority message or update without causing disruption. Conversely, a jarring or unpleasant alert may lead to a negative experience. With Facebook’s vast array of notifications for messages, tags, likes, and more, tailoring your notification sound can help you identify the type of alert with ease, helping prioritize your attention.
Default Facebook Notification Sounds
Facebook provides a selection of default notification sounds designed to be noticeable without being intrusive. These include a variety of tones, ranging from subtle beeps to short melodies. While the default sounds are carefully chosen to suit a wide range of users, they might not reflect your personal style or may blend in with other sounds you regularly encounter.
To ensure you’re caught up with the steps for changing these sounds, let’s go through the process:
- Open the Facebook app on your device.
- Navigate to the menu by tapping on the three horizontal lines.
- Scroll down and select Settings & Privacy.
- Choose Settings.
- Under the Preferences section, tap on Notification Settings.
- Here, you will find an option to manage your notification sounds.
Keep in mind that the exact steps might vary depending on your device and the version of the Facebook app you are using. Remember, personalizing your notification sound is not just about preference; it can improve your efficiency and responsiveness when using the platform.
Personalize Notification Sounds
Revamping the way you receive updates on Facebook can elevate your social media experience. Tailoring notification sounds to your preference allows for instant recognition and a personalized touch to your daily digital interactions.
H3 Heading: Accessing Facebook notification settingsAccessing Facebook Notification Settings
Before diving into customization, it’s pivotal to know how to navigate to Facebook’s notification settings. On both mobile and desktop platforms, these settings hold the key to a bespoke notification setup.
- Open the Facebook app or go to Facebook on your browser.
- Tap on the menu icon (three horizontal lines on mobile, dropdown arrow on desktop).
- Scroll to ‘Settings & Privacy’, then select
'Settings'. - Look for the ‘Notifications’ section and tap on
'Notification Settings'.
Facebook App Vs. Desktop Settings Differences
Understanding the nuances between the mobile and desktop platforms can streamline the customization process. Each platform has specific features and limitations that are important to consider.
| Platform | Customization Capabilities | Limitations |
|---|---|---|
| Facebook App | Set unique sounds for different types of notifications | Dependent on device’s operating system |
| Desktop | Adjust notification types and their frequency | No option to change notification sounds |
The Facebook app allows for more granular control over the sounds for various notifications, while the desktop version mainly permits adjustments in the type and number of notifications received.
Quick & Easy Tips
Tired of the same old notification sound on Facebook? Updating your notification sound is a fantastic way to personalize your experience and make sure you don’t miss important updates. Whether you are constantly on-the-move with your mobile app or more of a stationary web browser user, these quick and easy tips will have your Facebook sounding just the way you like in no time. Follow our step-by-step guides below to change your Facebook notification sound with ease.
Step-by-step Guide For Mobile App
Ready to tweak your mobile app notification sound? Grab your device and follow these simple steps:
- Open the Facebook app on your mobile device.
- Tap the three horizontal lines (menu) in the bottom-right corner (on iOS) or top-right corner (on Android).
- Scroll down and select Settings & Privacy, then tap Settings.
- Under the Preferences section, choose Notification Settings.
- Tap Push Notifications to adjust what you get notified about.
- Scroll down to Where You Receive Notifications, then tap Push.
- Select the Notification Sound option.
- Choose the sound you prefer from the list of available tones.
After these steps, your mobile app will herald notifications with your newly selected sound – simple, quick, and personalized!
Instructions For Web Browser Modification
Prefer to update your settings via the web browser? The process is just as easy:
- Visit the Facebook website and log in to your account.
- Click the downward arrow in the top-right corner to reveal the drop-down menu.
- Select Settings & Privacy, then click on Settings.
- In the menu on the left, click on Notifications.
- Go to Notification Settings.
- Find the How You Get Notifications section.
- Under this section, you can edit the sounds for any category of notifications you receive.
Note: Facebook’s web version may not offer the same level of customization for notification sounds as the mobile app. If no sound options are available on the web browser, consider using the mobile app for a wider range of choices.
Sound Changes Not Saving
Encountering issues with Facebook notification sounds not saving? It can be annoying when you take the time to personalize the sounds for your notifications, only to find that the changes don’t stick. Perhaps you prefer a distinct tone for Facebook notifications to differentiate them from other alerts, or you’ve chosen something that better suits your style. Either way, if your sound settings revert to default or don’t save at all, it means something is disrupting the process. Fortunately, there are a few common troubleshooting steps you can take to address this frustrating issue.
Checking app permissionsChecking App Permissions
Proper app permissions are crucial for saving your notification sound changes.
- Open your device’s Settings application.
- Scroll through and tap on Apps or Application Manager.
- Find and select Facebook from the list of apps.
- Tap on Permissions and make sure that Facebook has permission to access your storage. The app needs this to retrieve your chosen sound file.
If the permissions are off, it can prevent the app from saving custom notification sounds correctly. Ensure these are enabled before attempting to reconfigure your notification sound settings.
Ensuring compatible file formatsEnsuring Compatible File Formats
File compatibility plays a key role in notification sound settings being saved. Facebook may not support certain audio file formats, so it’s critical to check the format of your chosen notification sound:
- Verify that your sound file is in MP3 or M4A format, as these are commonly supported on most devices.
- If your file is in a different format, consider converting it using a reliable audio file converter tool.
- Once converted, try setting the notification sound again within the Facebook app settings.
By ensuring your file is in a compatible format, you increase the chances that your sound change will be successfully saved and maintained.
Beyond The Basics
Welcome to the “Beyond the Basics” section of our detailed guide on how to change the Facebook notification sound. You might have already mastered the standard settings, but there’s a world of personalization awaiting those willing to explore further options. Through third-party applications and a bit of creativity, you can transform your notification sounds into something uniquely yours. It’s time to dive into the world of custom sounds!
Third-party Apps For More Sound Options
While Facebook’s default settings offer some variety, the selection can feel limited. Third-party apps expand your auditory palette with a multitude of fresh and diverse tones. Here is how you can leverage these apps to enhance your Facebook experience:
- Start by visiting your app store and searching for notification sound apps.
- Choose an app with high ratings and positive reviews to ensure quality and compatibility.
- After installing, follow the app’s instructions to browse and select new sounds.
Ensure the app you pick is trustworthy and respects your privacy. Apps like ‘Zedge’ and ‘Notification Sounds’ are popular among users for their extensive libraries.
Creating Custom Sound Clips For Notifications
If you desire a truly personal touch, creating custom sound clips for your notifications is the way to go. Perhaps you want the sound of your pet, a favorite movie quote, or even a self-recorded message. Here are the steps to achieve this:
- Record your chosen sound using your device’s voice recorder or another recording app.
- Edit the recording to the desired length and volume. Various audio editing software can help with this.
- Convert the clip to a compatible format, like MP3, if necessary.
- Use a third-party app to set the new custom clip as your Facebook notification sound.
Tips: Keep the sound short (less than 30 seconds) to avoid disruption. Always use royalty-free or original sounds if you plan to share them.
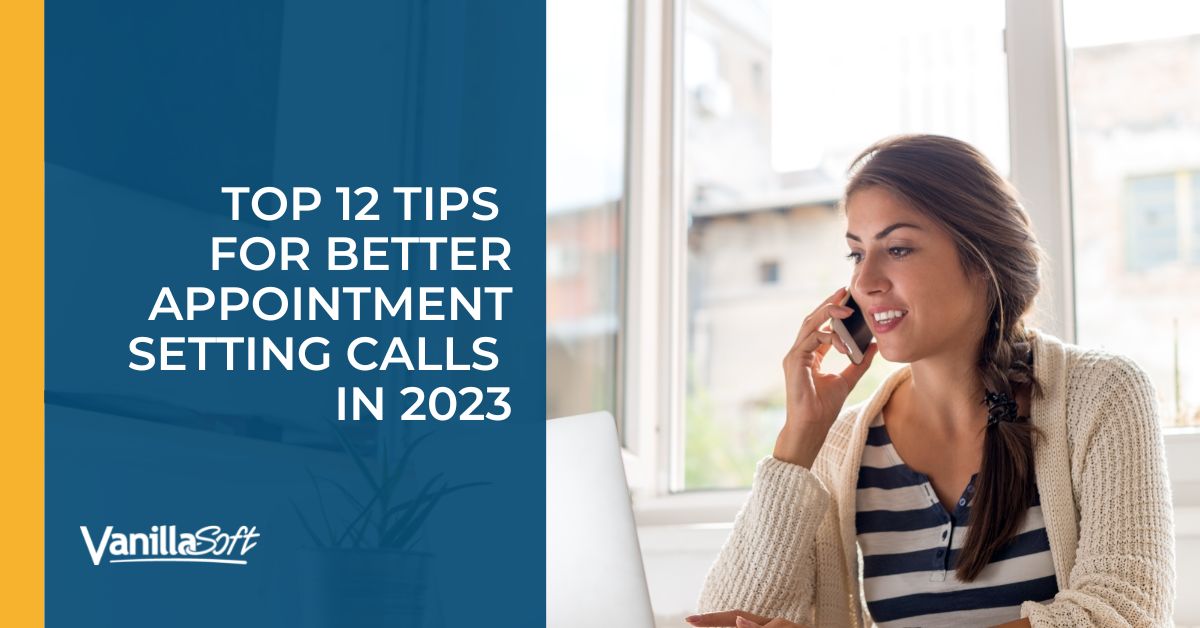
Credit: vanillasoft.com
Frequently Asked Questions On How To Change The Facebook Notification Sound
Can You Customize Facebook Notification Sounds?
Yes, Facebook allows you to change notification sounds in its mobile app. You can choose from a selection of in-app sounds or use your device’s native options.
Where To Find Facebook Notification Sound Settings?
The notification sound settings are in the Facebook app under ‘Settings & Privacy’. Tap on ‘Settings’, then ‘Notifications’, and finally ‘Notification Settings’ to access sound options.
What Steps To Change The Notification Sound On Facebook?
To change the sound, open the Facebook app, go to ‘Settings & Privacy’, and hit ‘Settings’. Then, navigate to ‘Notifications’, ‘Notification Settings’, and select the desired sound under the ‘Sounds’ section.
Is It Possible To Set Different Sounds For Facebook Alerts?
While Facebook doesn’t offer different sounds for individual alerts, you can set one custom sound for all Facebook notifications inside the app’s notification settings.
Conclusion
Customizing your Facebook notification sound is simple and effective. Follow the steps outlined for a personalized social experience. Remember, an update on your device can reset preferences, so redo the process if needed. Enjoy your new, tailored Facebook audio alerts.
For more tech tips, keep visiting our blog!



No Comments