
Create Venn Diagram in Google Slides: Step-by-Step Guide
To create a Venn Diagram in Google Slides, you can either insert a diagram directly from Google Slides or create one using shapes like ovals. To insert a diagram directly, go to Insert > Diagram.
If you prefer to create your own, click Insert > Shape > Shapes and select “Oval” to start. Drag and overlap the ovals to create the Venn Diagram.
Inserting A Venn Diagram In Google Slides
To insert a Venn Diagram in Google Slides, open Google Slides and create a new slide. Then, click on “Insert” in the menu navigation. From there, select “Diagram” and choose “Venn diagram. ” It’s a quick and easy way to visually represent overlapping concepts or compare different aspects.
Google Slides offers various customization options, including changing colors, transparency, adding images, and adding text boxes. By following these steps, you can create an informative and visually appealing Venn diagram to enhance your presentations or documents.
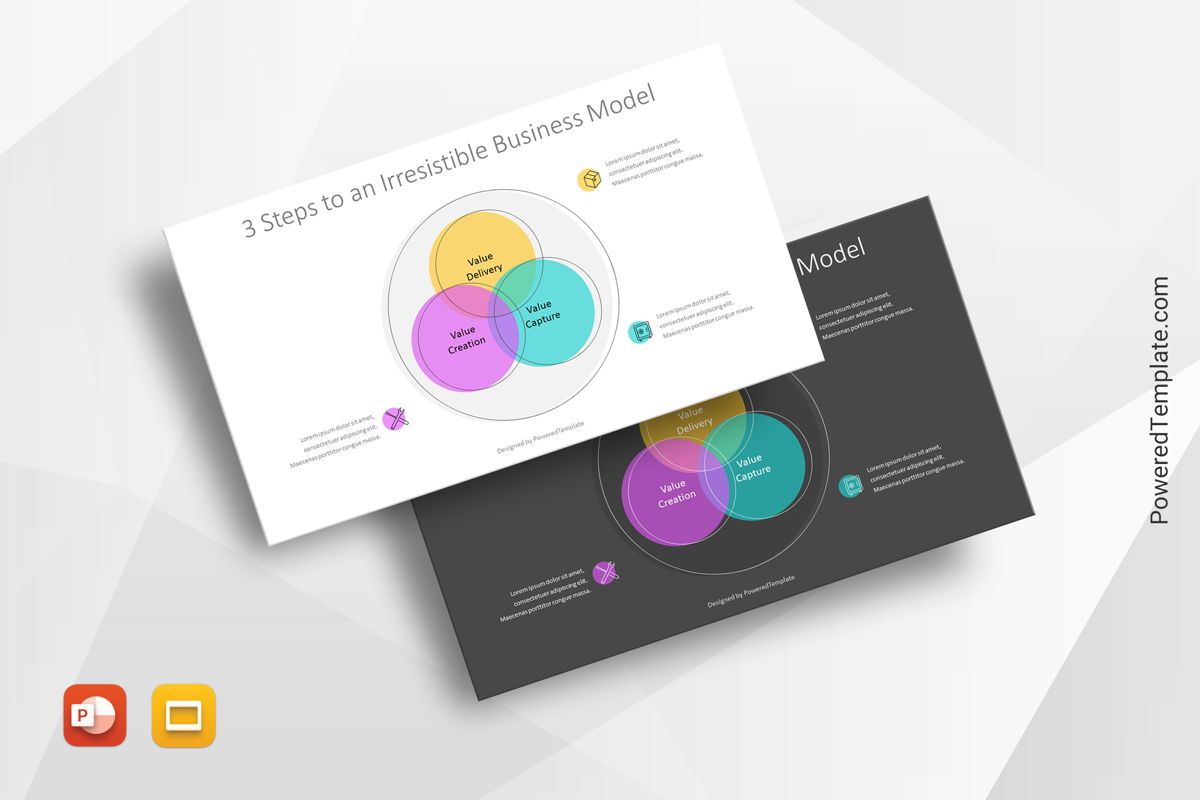
Credit: poweredtemplate.com
Customizing The Venn Diagram
To customize the Venn diagram in Google Slides, you can easily change the colors and transparency of the circles. Select the circle you want to modify, go to the formatting options, and choose your desired color and transparency level. Additionally, you can add images to the circles to make your diagram more visually appealing and engaging.
Simply click on the circle and go to the “Insert” menu to add an image. You can also add text boxes within the diagram to provide further information or labels. Just click on the “Text Box” option in the toolbar and position it wherever you want within the diagram.
With these customization options, you can create a unique and visually appealing Venn diagram in Google Slides.
Editing The Venn Diagram
To edit the Venn diagram in Google Slides, you can easily add or remove facts from the diagram. Also, consider adding logos or icons to enhance the visual representation. By doing this, you can customize the diagram to fit your specific needs or highlight important information.
Whether you want to add more details or simplify the diagram, Google Slides provides a user-friendly platform for editing Venn diagrams. With just a few clicks, you can create a visually appealing and informative diagram that effectively conveys your message.
Experiment with different elements and find the best way to communicate your ideas through the Venn diagram in Google Slides.
Sharing And Presenting The Venn Diagram
Sharing and presenting the Venn diagram in Google Slides is made easy with the option to collaborate with others on the presentation. This allows multiple people to work together in real-time, making it convenient and efficient. Whether you are giving a presentation in a classroom or a meeting room, the Venn diagram can be seamlessly integrated into your slideshow.
It helps to visually represent and compare different concepts or ideas, making it easier for the audience to understand and follow along. Additionally, creating a Venn diagram in Google Slides is a simple process, requiring just a few steps. With its user-friendly interface and collaborative features, Google Slides is a powerful tool for creating dynamic and engaging presentations.
Frequently Asked Questions On Create Venn Diagram In Google Slides
How Do I Create A Venn Diagram In Google Slides?
To create a Venn diagram in Google Slides, follow these steps: 1. Open Google Slides and select the slide where you want to create the diagram. 2. Click on “Insert” in the menu and choose “Diagram” from the drop-down menu. 3.
A sidebar with diagram options will appear on the right. Select the “Venn” option. 4. Customize your Venn diagram by adding circles, resizing and positioning them as needed. 5. To add text or labels, simply click inside each circle and type.
6. Once you’re done, click outside the diagram to exit the editing mode. That’s it! You’ve successfully created a Venn diagram in Google Slides.
How Do You Make A Venn Diagram Overlapping In Google Slides?
To make a Venn diagram overlapping in Google Slides, click on the circle and use Control D to duplicate it. Then, drag the circle to the right to create the overlap.
Can I Make A Venn Diagram In Google?
Yes, you can create a Venn diagram in Google Slides. Open a Google Doc and select Insert, then Drawing, and choose New. Use the shape icon to add circles and text boxes to complete your diagram. Click Save and Close.
How Do You Make A Venn Diagram For A Presentation?
To make a Venn diagram for a presentation in Google Slides, follow these steps: 1. Open a Google Doc and select Insert > Drawing > New. 2. Use the shape icon to add circles and text boxes to complete your Venn diagram.
3. Click “Save and Close” to save your diagram.
Conclusion
Creating a Venn diagram in Google Slides is a simple and effective way to visually represent overlapping concepts or data. With just a few steps, you can create a customized and professional-looking Venn diagram that enhances your presentations or documents.
Start by opening Google Slides and navigating to the slide where you want to add the diagram. Then, click on Insert and select Diagram from the dropdown menu. A sidebar will appear with various diagram options, including Venn diagrams. Choose the Venn diagram style that suits your needs and customize it by adding text, resizing or repositioning the circles, and changing colors or fonts.
Once you’re satisfied with your Venn diagram, you can easily save and share it with others. By utilizing the power of Google Slides, you can create engaging and informative Venn diagrams that elevate your content and effectively communicate your ideas.
Give it a try and enhance your presentations today!



No Comments